Comment configurer le bouton du scanner pour EPSON Event Manager?
Vous pouvez personnaliser la fonction du bouton de numérisation pour ouvrir le programme Epson Event Manager afin de rendre la numérisation plus rapide. Vous pouvez définir des paramètres de numérisation spécifiques tels que le type de document, la taille de l'original, le type d'image, la résolution, le dossier de réception, le format de fichier et d'autres actions.
Affectation d'une action à un bouton de scanner dans Epson Event Manager
- Effectuez l'une des actions suivantes pour démarrer Epson Event Manager :
- Windows: Sélectionnez le bouton Démarrer ou Démarrer > Programmes ou Tous les programmes > Epson Software > Event Manager.
- Mac OS X: Sélectionnez \Applications\Epson Software et double-cliquez sur l'icône Launch Event Manager.
- L'onglet Paramètres des boutons s'affiche dans Epson Event Manager. Le bouton et les options d'action que vous voyez ici dépendent de votre modèle de scanner/tout-en-un. Si votre produit a un bouton, vous aurez un menu déroulant d'action de bouton.
- Pour certains modèles, vous devrez sélectionner votre scanner dans le menu déroulant Scanner.
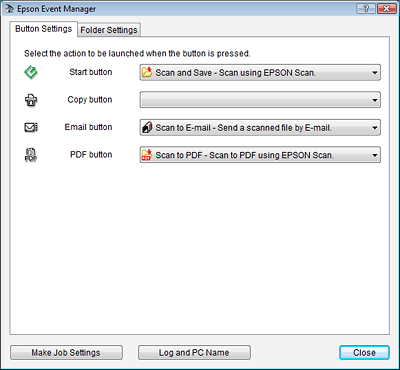
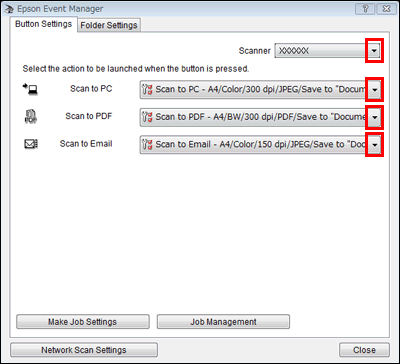
- Cliquez sur la flèche dans la liste à côté du nom de l'action (par exemple Numériser vers PC, Numériser vers PDF ou Numériser vers e-mail), puis sélectionnez l'action que vous souhaitez attribuer.
- Si vous souhaitez ajouter l'action, cliquez sur Définir les paramètres de la tâche. Entrez la description du travail et définissez les paramètres de numérisation nécessaires, puis cliquez sur OK..
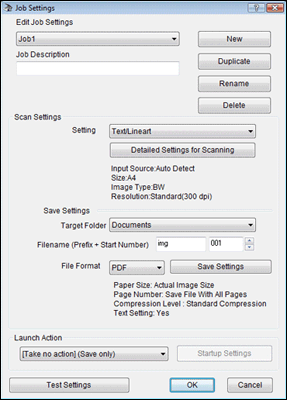
- Après avoir terminé les paramètres de la tâche, revenez à l'étape précédente et sélectionnez l'action que vous avez définie.
- Si vous utilisez un tout-en-un compatible réseau sur un réseau câblé (Ethernet) ou sans fil, vous devez vous assurer que la case à côté d'Activer la numérisation réseau est cochée dans la boîte de dialogue Paramètres de numérisation réseau. Ceci est situé au bas de l'onglet Paramètres des boutons. Cela vous permettra d'utiliser la fonction sur le réseau.
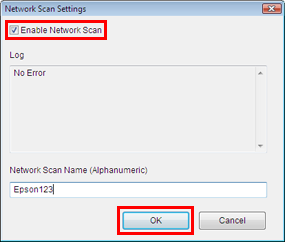
- Vous pouvez également modifier le nom de numérisation réseau. Nous vous recommandons de définir un nom unique et reconnaissable sur chaque ordinateur qui utilisera le tout-en-un, par ex. 'MaryPC1', 'Ordinateur1', 'Ordinateur2'. Cliquez sur OK et fermez la fenêtre Paramètres des boutons. Vérifiez ceci sur chaque ordinateur qui accédera au tout-en-un via le réseau.
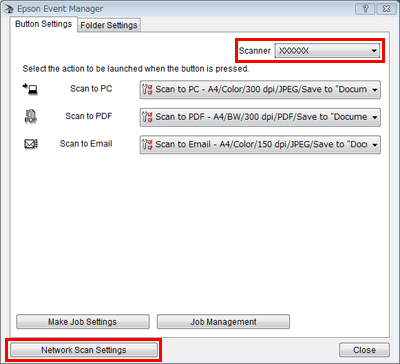
Assurez-vous également que l'icône EPSON Event Manager s'affiche dans la zone de notification de la barre des tâches/barre d'état système de Windows avant d'appuyer sur le bouton. Pour utiliser la ou les fonctions de numérisation vers PC, EPSON Event Manager doit être prêt à numériser.

- Cliquez sur Fermer pour fermer la fenêtre Epson Event Manager.
Dépannage supplémentaire pour les utilisateurs Windows
Si vous rencontrez des problèmes lors de l'utilisation de cette fonction, assurez-vous que l'icône EPSON Event Manager s'affiche dans la zone de notification de la barre des tâches/barre d'état système de Windows avant d'appuyer sur le bouton push-scan. Si vous rencontrez des problèmes lors de l'utilisation de cette fonction mais que vous pouvez numériser avec EPSON Scan, reportez-vous à la section ci-dessous.

S'il n'est pas affiché : La barre des tâches de Windows a un paramètre qui vous permet de masquer les icônes inactives pour aider à garder la zone de notification dégagée en masquant les icônes sur lesquelles vous n'avez pas cliqué récemment.
- Ouvrez EPSON Event Manager à partir de l'icône
 de raccourci du Bureau (ou Tous les programmes/Programmes dans le menu Démarrer).
de raccourci du Bureau (ou Tous les programmes/Programmes dans le menu Démarrer). - Vérifiez maintenant si l'icône est affichée dans la zone de notification de la barre des tâches. S'il s'affiche, essayez à nouveau d'utiliser la ou les fonctions Numérisation vers PC.
- S'il n'est pas affiché, faites un clic droit sur la zone de notification (près de l'horloge) et sélectionnez Propriétés. Si Masquer les icônes inactives est coché, décochez-le pour afficher toutes les icônes ou cliquez sur Personnaliser et définissez l'icône EPSON Event Manager sur « Toujours afficher ».
- Ouvrez EPSON Event Manager à partir de l'icône