Troubleshooting Scanner Communication problems in Windows
This article explains how to troubleshoot communication related issues in Windows with scanners connected via a USB cable. If you have a wireless scanner or All-In-One product see one of the below articles:
|
When connecting your scanner to your computer via a USB interface, you should not connect any of the following devices to the computer during this troubleshooting:
|
Check the Scanner Setup
- Check that there is power to the scanner. If your scanner has a power switch, make sure it is turned on.
- If there appears to be no power to the scanner, see the following article for help: There appears to be no power to the Scanner
- Check for any error lights. If a red, amber or flashing Start/Power light is displayed then refer to the scanner's user guide for further information.
- Check the USB cable connection.
- Make sure the USB cable is securely connected to the scanner and your computer, and that the cable is not damaged.
- Use a USB cable that is no longer than 1.8m.
Check Epson Scan
- Make sure your product is turned on and any interface cables are securely connected at both ends.
- Make sure Epson Scan is selected in your scanning program.
- Check the connection setting and test the connection using Epson Scan Settings or Epson Scan 2 Utility:
- Windows 8 / 10: Navigate to the Start Menu screen and search for Epson Scan Settings or Epson Scan 2 Utility. Make sure the correct Connection setting is selected, then click the Test button.
- Make sure you do not have multiple versions of Epson Scan installed. If you do, uninstall both versions and install one version.
- If you upgraded your operating system but did not reinstall Epson Scan, try reinstalling it.
Check if the scanner is listed in Device Manager
- Make sure that the scanner is powered on and connected to the computer.
- Open Device Manager
- Refer to the following article for more information: How to Access Device Manager in Windows
- In Device Manager, click on the › arrow beside Imaging Devices to expand the list and see if the scanner is listed.

- If the Epson scanner does not appear under Imaging Devices, it may also be listed under Other Devices.
The Epson scanner is not listed in Device Manager
- Unplug the USB cable and insert the cable into another USB port
- Click Scan for Hardware Changes
- If the scanner now appears, try scanning using Epson Scan, if the scan fails refer to the Scanning Fails section.
- If the scanner does still not show, we recommend changing the data cable for a different, known-working cable, then click Scan for Hardware Changes.
- If the scanner now appears, try scanning using Epson Scan, if the scan fails refer to the Scanning Fails section.
- If the Epson scanner is not detected in the Device Manager, test the scanner on a different computer (Mac or Windows) where possible.
Scanning Fails
- Close all other running applications.
- Click the
 Start button.
Start button. - Type Services into the Search field and click on Services when the list has populated.
- Locate Windows Image Acquistion (WIA).
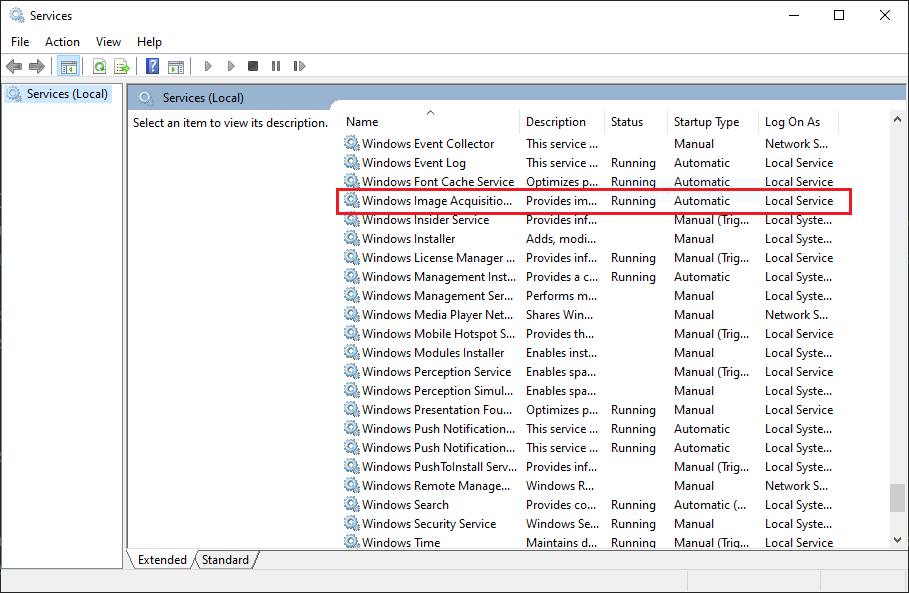
- If it is 'Stopped', double-click on Windows Image Acquisition (WIA) and click on Start.

- To ensure it is always started, make sure that the Startup Type is set to Automatic.

- Click OK to save the setting.
- Try scanning again.
- If successful, no further troubleshooting is required.
- If you are still unable to scan move to the next section.
Uninstall and Reinstall Epson Scan
- If you continue to experience problems scanning to your computer, the next step is to uninstall the scanner software and reinstall it using the latest version of Epson Scan from the Epson Website
- To uninstall the driver, follow the steps in the following article:How to remove the Epson software that came with my product from my computer.
- Once the software has been removed, make sure you have restarted the computer.
- Download the latest driver from the Epson Website.
- Once installed, attempt to other scan, if scanning fails, use the System Configuration utility to resolve any software conflicts. Refer to the following article for assistance: How to use the System Configuration Utility (MSConfig) in Windows